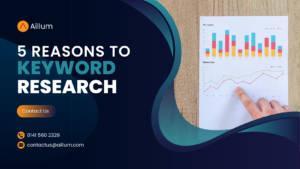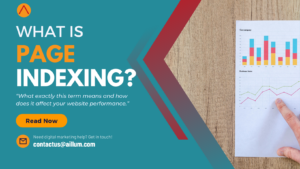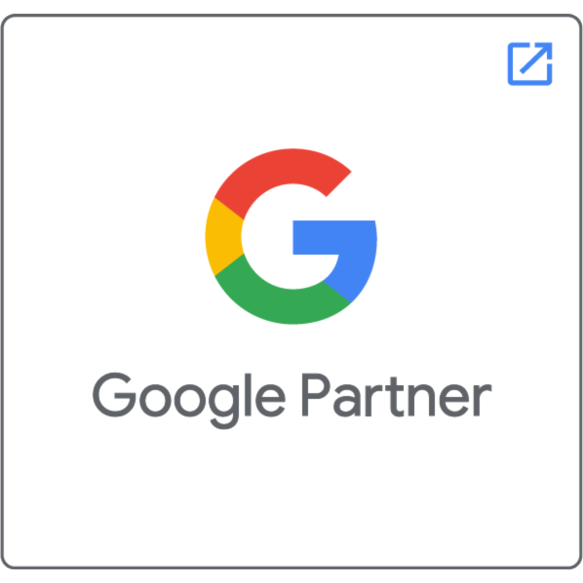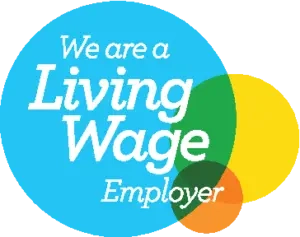When new to the world of Google Analytics, navigating all those reports can seem a bit daunting at times. You may find some very important information one day, and then forget where you had found it. Or you may create your own special, custom report, that is designed to what you require, and would like to access it every time you open Analytics. Thankfully, there is a feature that can help you, Shortcuts.
Streamlined Access
You can create a Shortcut within Google Analytics to most reports, be it a quick link to a certain default / pre-built report within Analytics, or a fully custom report you’ve built yourself.
Shortcuts are listed in the sidebar and provide direct access to a report with a single click.
It can be good practice to create a Shortcut for each of your most useful reports, and it is also beneficial to create Shortcuts to reports when you access the same set of data on a regular basis.
Once saved as a Shortcut, the only element you’ll need to change within the report is the date range, to match the time-span you want to analyse.
The only factor that changes when using a Shortcut to a report will be the date range used, as like with other features of Google Analytics, the date range is updated accordingly as time progresses.
Why use a Shortcut?
Experienced users of Google Analytics may not feel the need to use any Shortcuts, as thorough knowledge can allow easy navigation around all of the standard reports and custom reports. Still, it’s no doubt quicker to simply save a Shortcut for ease of access.
For beginners, or users with infrequent access to reports, it can often be helpful if an for the Admin, or a more experienced user, initially sets up Shortcuts for the less experienced users, allowing them quick and easy access to key reports without accidently using incorrect data or the wrong report (which could be catastrophic!) while trying to circumnavigate other existing reports and other features of Analytics.
How to create a new Shortcut
It is very simple to create a Shortcut to your favourite reports. While viewing any report you currently have open within Google Analytics, simply select the “Shortcut” option within the Menu bar above the report.
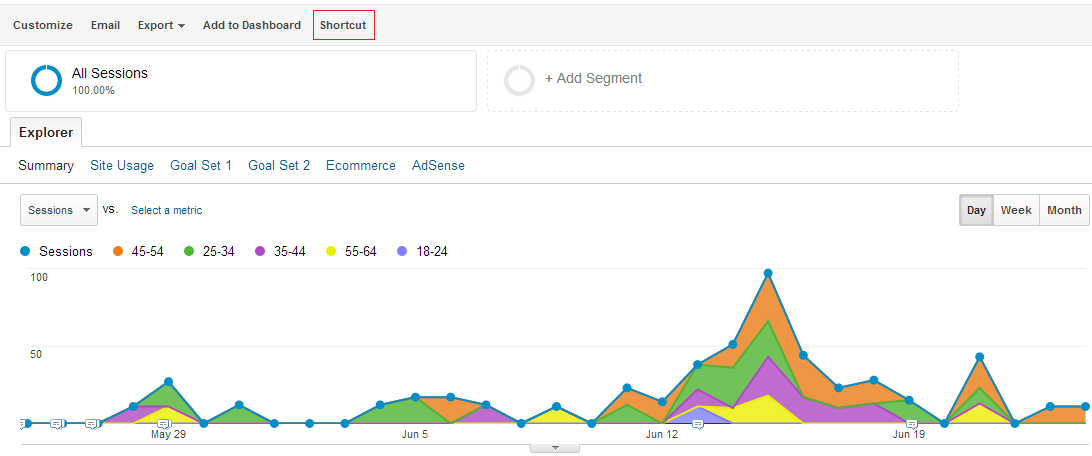
A pop up will appear on screen, and you can give your Shortcut a name. It can be useful to organise your Shortcuts by using clear and concise names, as the default name will usually be a generic report name based on its location within Analytics.
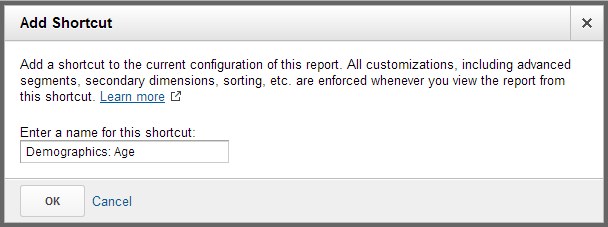
Editing existing Shortcuts
Once a Shortcut has been created, it can be edited from your Shortcut Overview, accessible on the sidebar within the reporting area. The options available to Shortcuts allow them to be Viewed, Renamed, or Deleted from inside the overview. This is handy if you update a Shortcut but also change its functionality slightly, and want to change its identifier without creating a new Shortcut.
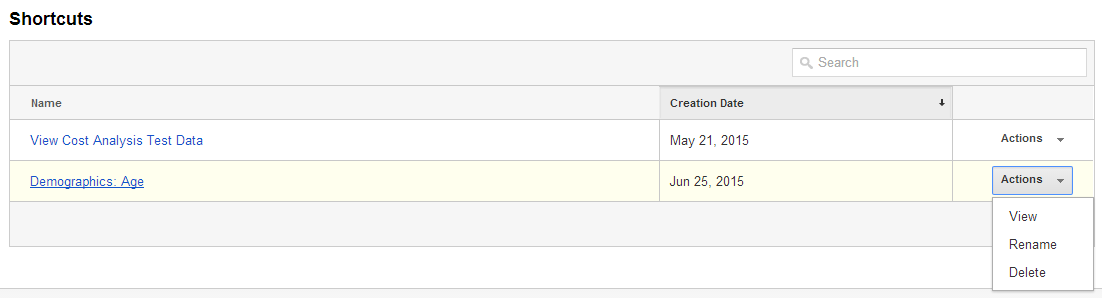
Editing a Shortcut directly is also very easy. Sometimes you may wish to add or remove Segments from a report, plot new rows or even remove extra data from the view to improve concise delivery of information. If you make changes to a report after accessing it with a Shortcut, the menu option above will offer a new option: Save. Selecting this once you have made your changes will update the existing Shortcut link, to the new report format.
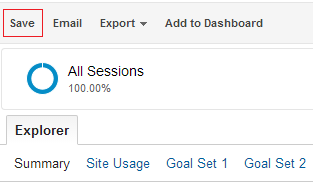
Shortcut Summary
If you have any other ideas about Shortcuts, such as what kind of reports would benefit most, or even other advantages, let us know below, we’re always open to new ideas!